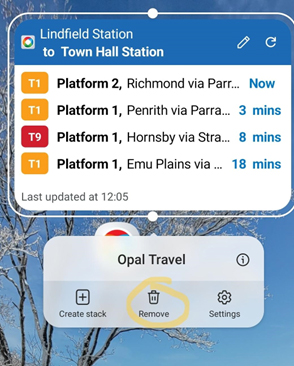Opal Travel departure board widget
Are you in a hurry and want to view your next service at a glance?
No interruptions, no hassle.
Set up our latest Opal Travel app widget on your phone homepage.
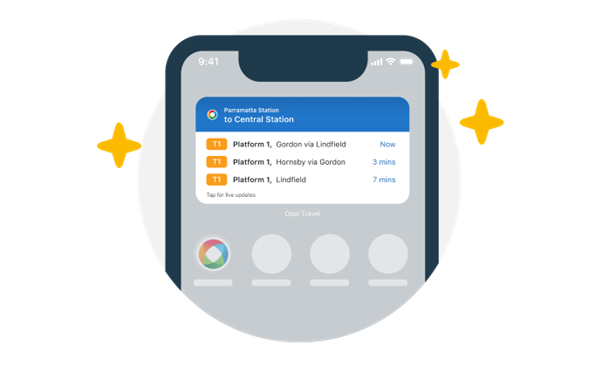
How to add and edit the Opal Travel app widget on your Apple iPhone home screen
- From the Home Screen, touch and hold a widget or an empty area until the apps jiggle.
- Tap the Add button + in the upper-left corner.
- Search and select 'Opal Travel' widget, then tap Add Widget.
- Tap and hold the Opal Travel' app widget to choose the 'saved trip' you want.
- Select one of the 'Saved trip'.
- Tap Done.
Tips:
- You can add another widget and choose a different 'Saved trip' to your Home Screen by following the same steps above.
- If you don't have a saved trip to choose from, just setup and save a new trip using 'Next Service info' option. To save a new trip for widget, tap 'New trip' then 'Next service info' from the bottom navigation menu and follow the prompts. Learn more about How to save a trip for OTA departures widget.
- You can switch and scroll through multiple Opal Travel widgets by stacking up together. Learn more via How to stack widgets on your iPhone Home Screen | Apple Support or watch the video below.
You can configure the Opal Travel app widget to choose another 'Saved trip'
To edit widget from Home Screen:
- Swipe right from the Home Screen or Lock Screen.
- Touch and hold a widget to open the quick actions menu.
- Tap Edit Widget .
- Make your changes, then tap outside the widget to exit it.
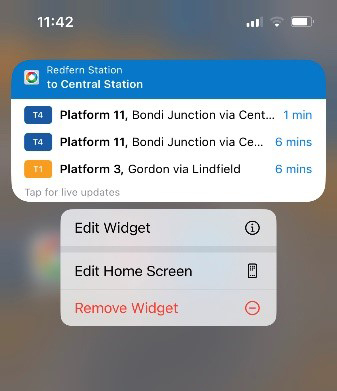
You can delete the Opal Travel app widget if you don’t need it anymore.
- Touch and hold the widget that you want to remove.
- Tap Remove Widget.
- Tap Remove again to confirm.
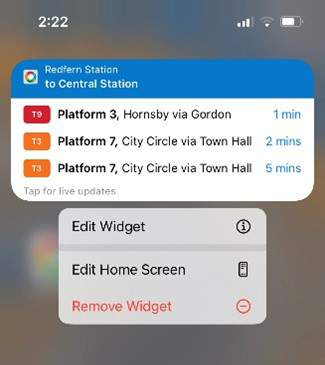
How to add and edit the Opal Travel app widget on Android phone home screen
- On a Home screen where you want to add a new widget, touch and hold an empty space.
- Tap widgets.
- Search and select “Opal Travel” widget, then tap “Add” Widget.
- Choose and select the trip you want to see the “Next service info” in the widget.
Tips:
- If you don't have a saved trip to choose from when creating a widget, just setup and save a new trip using 'Next Service info' option on the Opal Travel app. To save a new trip for the widget, tap 'New trip' then 'Next service info' from the bottom navigation menu and follow the prompts within the Opal Travel app.
- You can also tap and hold the Opal Travel app, then select the Widgets and follow the steps 3 & 4 above.
- If the widget is not showing in full width on your home screen, you can try if changing the “Home screen grid” setting to 4 X 6 under the “Home screen settings” on your device.
You can scroll through multiple trips (e.g. out and back trips) in a carousel by stacking up multiple widgets together.
- Tap and hold the Opal Travel app you have added
- Tap “Create stack”.
- Search and select 'Opal Travel' widget, then tap “Add” Widget.
- Choose and select a different trip for the new widget you want to stack with the existing widget.
- You can now scroll left or right in the widgets to see all the trips you have added.
- You can add another new widget again by repeating the same steps above.
Tips:
- You can also tap and hold the Opal Travel widget, and tap “Edit stack” to add a new widget or remove the existing one you don’t need from the widgets stack.
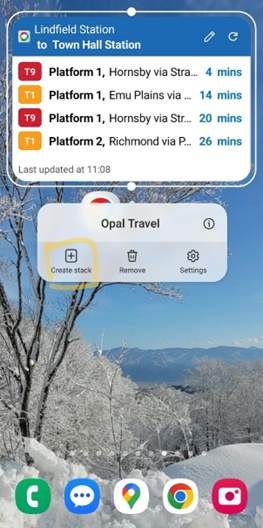
- Tap and hold the Opal Travel app widget.
- Tap “Remove” from the action menu.